Install Centos Desktop
This tutorial explains how to install Gnome desktop environment (GUI) on CentOS 6, 7 systems and setup remote VNC and xRDP connection. Summary:. Setup Gnome desktop environment (GUI). Setup VNC connection. Setup xRDP connection. Important notes.1.
Setup Gnome desktop environment (GUI).1.1. Install Gnome GUI.Command: yum groupinstall 'GNOME Desktop' -y1.2. Enable Gnome GUI on system start.Command: ln -sf /lib/systemd/system/runlevel5.target /etc/systemd/system/default.target 2. Setup VNC connection.2.1. Install the tigervnc server and X11 fonts.Command: yum install tigervnc-server xorg-x11-fonts-Type1 -y2.2. Copy the VNC server configuration file from /etc/systemd/system/ to configure the service.Command: cp /lib/systemd/system/vncserver@.service /etc/systemd/system/vncserver@:5.serviceBy default the VNC server listens on 5900, but you can setup a different port. However, we can run the service on a sub-port of the default port 5900, which we did by adding the:5 in vncserver@:5.service.
Now you will be able to connect to the VNC server by specifying ipaddress:sub-port, for example: 192.168.0.101:5 or 192.168.0.101:5905.2.3. Edit the copied file.Command: nano /etc/systemd/system/vncserver@:5.serviceOutput:ServiceType=forking# Clean any existing files in /tmp/.X11-unix environmentExecStartPre=/bin/sh -c ‘/usr/bin/vncserver -kill%i /dev/null 2&1 :’ExecStart=/usr/sbin/runuser -l -c “/usr/bin/vncserver%i”PIDFile=/home/ /.vnc/%H%i.pidExecStop=/bin/sh -c ‘/usr/bin/vncserver -kill%i /dev/null 2&1 :’2.4. Replace with your real user (for example root).2.5. Start the VNC server.Command: vncserverNote: You will be requested to set the VNC server password: You will require a password to access your desktops after starting vncserver.
Enter and verify the password for the desktops.2.6. Reload the systemctl daemon as root.Command: systemctl daemon-reload2.7. Start the VNC service as root.Command: systemctl start vncserver@:5.service2.8. Enable VNC service on system startup as root.Command: systemctl enable vncserver@:5.service2.9. Now you can connect to the server via the VNC remote connection by specifying ipaddress:sub-port (for example: 192.168.0.101:5 or 192.168.0.101:5905) via a VNC remote connection client.Note: We recommend rebooting your server at this point before connecting remotely for the first time. Setup xrdp connection.3.1. Install xrdp (VNC server is required for xrdp to run normally).Command: yum install xrdp -y3.2.
Centos 7 Install Gui
Start the xrdp service (xrdp will listen on port 3389 by default).Command: systemctl start xrdp.service3.3. Enable xrdp on system boot.Command: systemctl enable xrdp.service3.4. Now you can connect to your server simply using your Windows Remote Desktop Connection. Important notes.4.1.

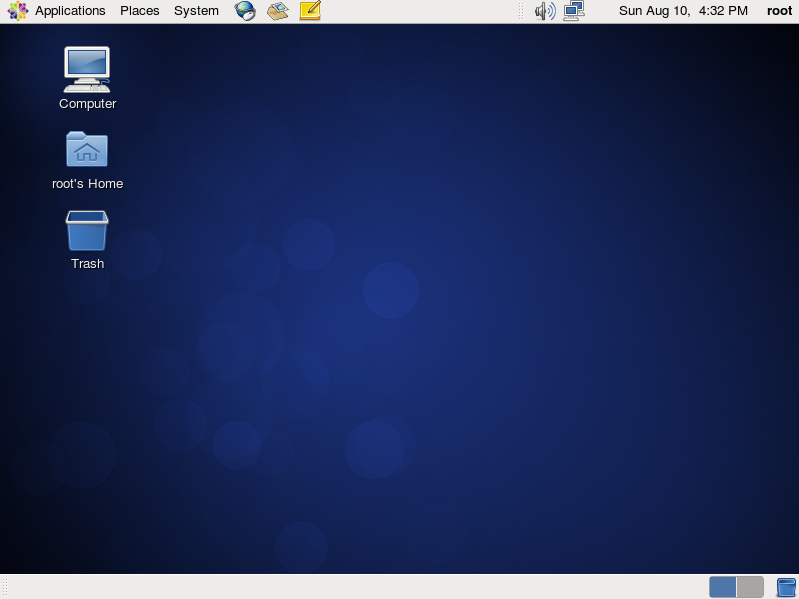
Welcome to our guide on how to install on Fedora 30/29/CentOS 7. We have covered the installation of AnyDesk on Ubuntu 18.04 in our previous guide.AnyDesk is available freely for personal use and as a subscription for. In this guide, we are going to learn how to install and use the freely available version of AnyDesk. Install AnyDesk on Fedora 30/29/CentOS 7Update and Upgrade your system packages.

Dnf updatednf upgrade Download AnyDesk Binary InstallerTo install AnyDesk on Fedora 30/29/CentOS 7, navigate to the and download the RPM binary package for Fedora 30/29/CentOS 7. You can simply use wget to get the binary. Wget Install AnyDeskOnce the download is done, run the command below to instal AnyDesk.
Comments are closed.